年齢認証
ここから先は年齢制限のかかっている作品を取り扱うページとなります。
あなたは18歳以上ですか?
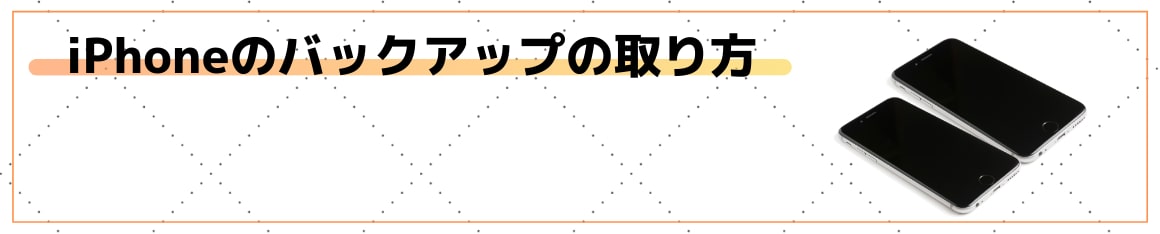

日ごろのバックアップや、機種変更をするときに必要になる「データのバックアップ」
この記事では、パソコンを使わずに出来るデータ引っ越し方法・バックアップ方法を中心にご紹介します。
最後にパソコンを使ったバックアップ方法もご紹介します。
バックアップは基本的には2種類で
スマホのみでバックアップを取る場合は、iCloudでバックアップ
パソコンを使ってバックアップを取る場合は、iTunesでバックアップ。
のいずれかになります。
また、バックアップを取らずに機種変更が出来る方法も紹介します。
この機能を使えば、機種変更時のバックアップは不要で、とても便利です。
iOS12.4以降から追加された、便利なデータ移行システムです。
古いiPhoneと新しいiPhoneをくっつけておくだけで、新しいiPhoneにデータ引っ越しが可能です。
対応条件が、「古いiPhoneも【iOS12.4以上】」ですので、iOSを最近アップデートしていない方は、まず最新iOSにアップデートしましょう。
iPhone5Sより新しいモデルはiOS12.4に対応しています。
|
1、設定 |
|
2、「一般」をタップ |
|
3、「情報」をタップ |
|
4、システムバージョンが「12.4」より上の数字であるか、確認。 |
|
5、12.4より小さい数字なら、アップデートをしましょう。 |
|
1、まず、新しいiPhoneは初期設定前の画面の状態で用意します。 |
|
2、システムバージョンが「12.4」より上の数字であるか、確認。 |
|
|
|
1、両方とも画面をつけて、初期設定を行ってください。 |
2、古いiPhoneの方に、「新しいiPhoneを設定」と表示されますので、タップしてください。
データ移行が開始されます。容量によっては数十分かかる場合もあります。
これでデータ移行が完了です!
パソコンを使わずにバックアップを取るには、iCloudを使ってバックアップをとります。
|
1、設定 |
|
2、上部の[ユーザー名]をタップ |
|
3、「iCloud」をタップ |
|
4、少し下にスクロールし、「iCloudバックアップ」をタップ |
|
5、これでiCloudのバックアップをオンにし、「今すぐバックアップ」をタップすると、バックアップが作成されます。 |
iCloudの無料プランは5GBです。おそらくほとんどの人は、無料プランでは容量が足りないでしょう。
パソコンを持っていない人で、データの完全バックアップを常に行いたい方は、有料プランを検討しましょう。
料金は月払いなので、機種変更の時だけなど、必要な時だけ有料プランを利用することも可能です。
★iCloudプラン一覧 2020/5/27時点の情報
5GB 無料
50GB 130円/月
200GB 400円/月
2TB 1,300円/月
iCloudの容量の変更は、設定アプリから行うことができます。
|
1、設定 |
|
2、上部のユーザー名をタップ |
|
3、「iCloud」をタップ |
|
4、「ストレージを管理」をタップ |
|
5、「ストレージプランを変更」をタップ |
|
6、希望の容量を選択。無料プランに戻したい場合は、下部の「ダウングレードオプション」をタップして、5GBを選択します。 |
これでiCloudの有料プランの解約は完了です。
最後に、パソコンを使ったバックアップ方法をご紹介します。
無料で大容量を定期的にバックアップをとりたい場合は、パソコンで行うことをオススメします。
・パソコンにiTunesがインストールされていないときは、「iTunes ダウンロード」とWebで検索し、iTunesをパソコンにインストールします。
・事前にiTunesを起動し、画面の「概要」の「オプション」項目である「自動同期」のチェックを外しておきましょう。
・USBケーブルは、いつも充電で使用しているケーブルで大丈夫です。
|
パソコンでiTunesを開いておきます。 |
USBケーブルでiPhoneとパソコンをつなぎましょう。
|
1、初めて接続するときは、パソコンの画面にアクセス許可を求められます。「続ける」をクリックします。 |
|
2、iPhoneにも「このコンピュータを信頼しますか」と表示されます。「信頼」をタップしましょう。 |
|
1、iTunes画面左上中央にある端末アイコンをクリック |
|
2、右下中央の「今すぐバックアップ」をクリック |
|
3、バックアップ完了までお待ちください。 |
|
4、最新バックアップ日付が今日になっていれば、バックアップ完了です! |
不要になった端末を売るなら、宅配買取はいかがでしょうか。
コムショップの宅配買取は、ネットで申し込んで発送するだけ。
「いくらで売れるの?」も事前にお調べいただけます。
買取専門店だからこそ、個人情報をしっかり消去し、丁寧に査定させていただきます。
ぜひコムショップ買取をご利用ください。